업무나 개인 용도로 노트북, 컴퓨터를 사용하다보면 화면을 캡쳐해야 할일이 생깁니다. 하지만 노트북을 새로 샀거나 본인이 사용하던 프로그램이 없을 경우 캡쳐 프로그램을 새로 깔아야 하는데요, 손쉽게 화면 캡쳐가 가능한 프로그램 몇가지를 추천 해드리겠습니다.
무료 화면 캡쳐 프로그램 픽픽 PicPick
픽픽은 이미 캡쳐 프로그램을 아는 사람들이라면 많이 사용하는 화면 캡쳐 프로그램입니다.
픽픽 PicPick은 화면 캡쳐도 스크롤 캡쳐, 영역 지정 캡쳐, 원하는 사이즈 캡쳐 모두 가능할 뿐만 아니라 컴퓨터 화면 녹화까지 가능한 프로그램입니다.
픽픽을 다운로드 받은뒤 열면 아래와 같은 창이 뜹니다. 여기서 원하는 대로 캡쳐 기능을 사용을 해주시면 됩니다. 캡쳐 종류로는 좌측 하단에 있는 화면캡쳐 도구에서는 전체화면 캡쳐, 영역 지정 캡쳐, 고정된 사각 영역 캡쳐, 윈도우 컨트롤 캡쳐, 자동 스크롤 캡쳐, 내 마음대로 캡쳐 등 다양한 방법으로 화면 캡쳐가 가능합니다.

고정된 사각영역 캡쳐 시 원하는 만큼의 사각형을 지정하여 화면 캡쳐가 가능합니다. 보통 원하는 구역이 있을 경우 영역을 지정하여 캡쳐 또는 고정된 사각영역 캡쳐를 많이 사용합니다.
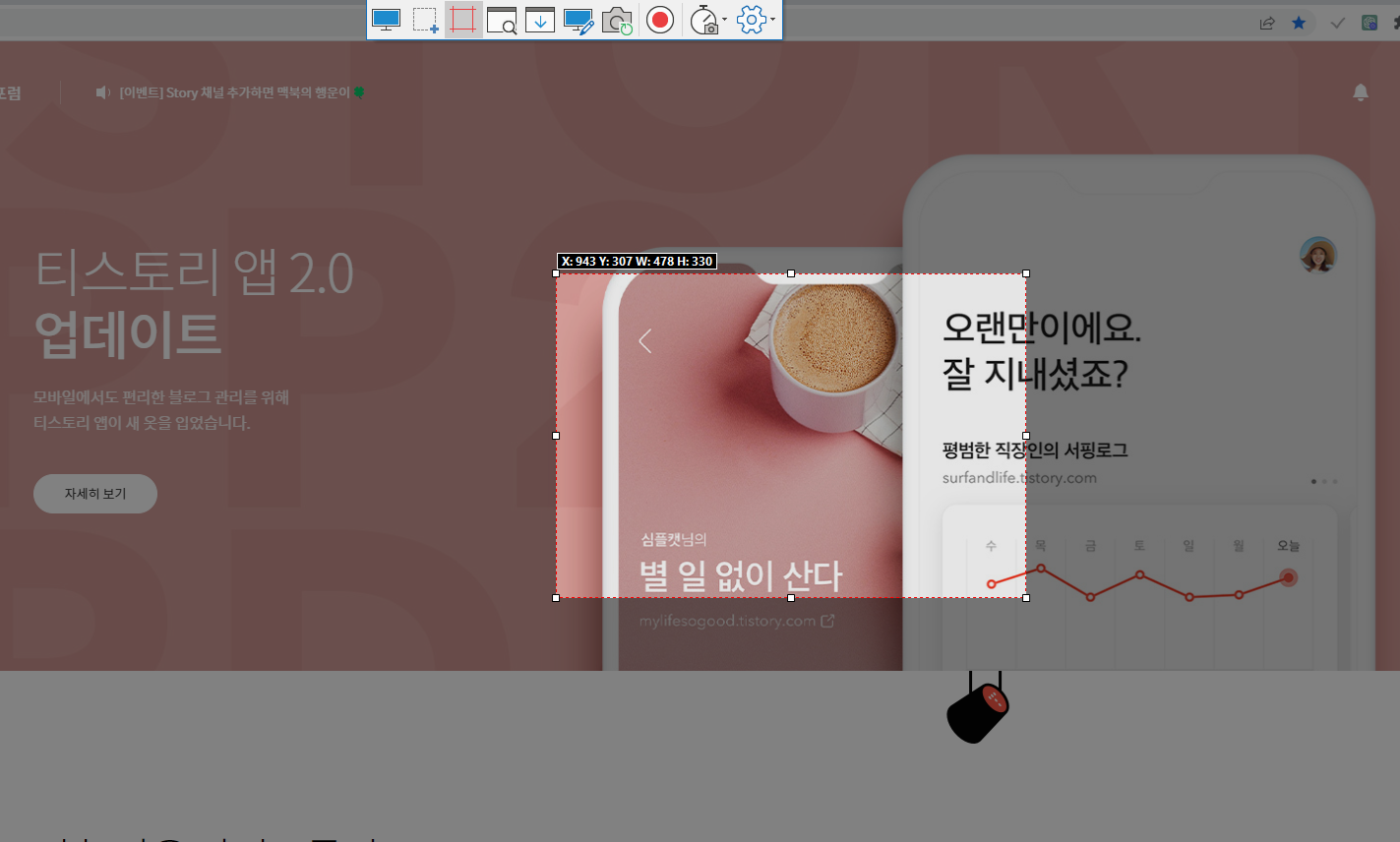
픽픽을 화면 캡쳐 프로그램으로 추천하는 이유는 사진 캡쳐 후 별도의 편집이 가능하기 때문입니다. 화면 캡쳐 후 해당 이미지에 다양한 효과를 줄 수 있습니다.
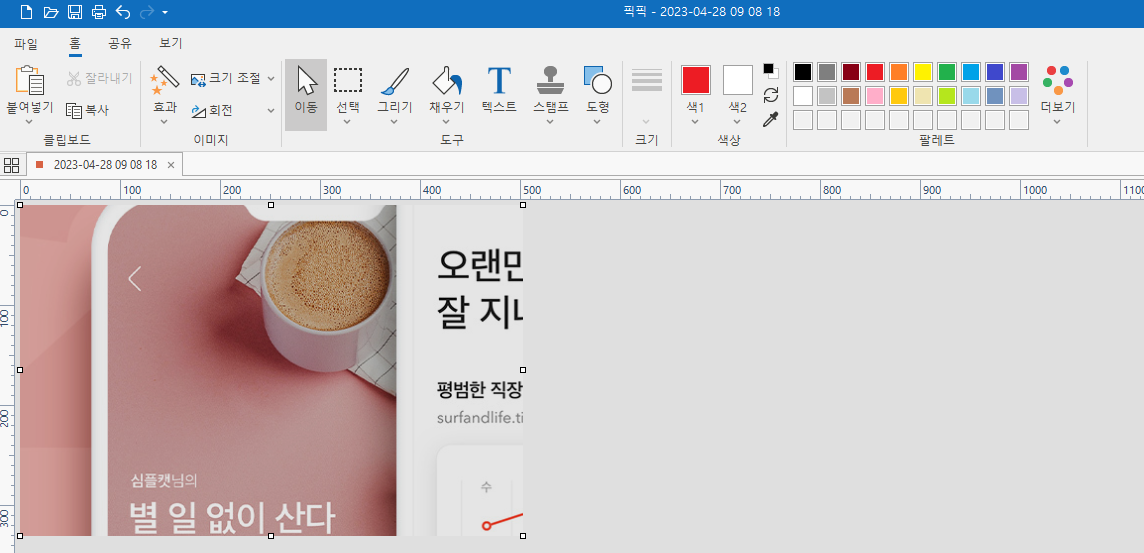
화면 녹화 프로그램 픽픽
픽픽의 화면 녹화 기능은 활용성이 높습니다. 화면 녹화 도구를 눌러 화면 전체 또는 영역을 지정하여 녹화가 가능합니다.
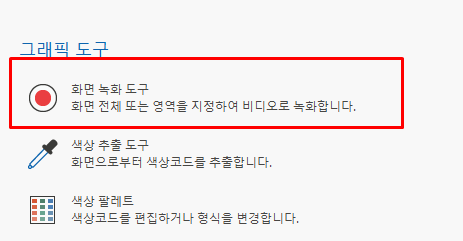
녹화버튼을 눌러 녹화영역을 지정한 뒤 녹화를 진행하겠습니다. 녹화영역 사이즈는 좌측 상단에 표기되어 있습니다.
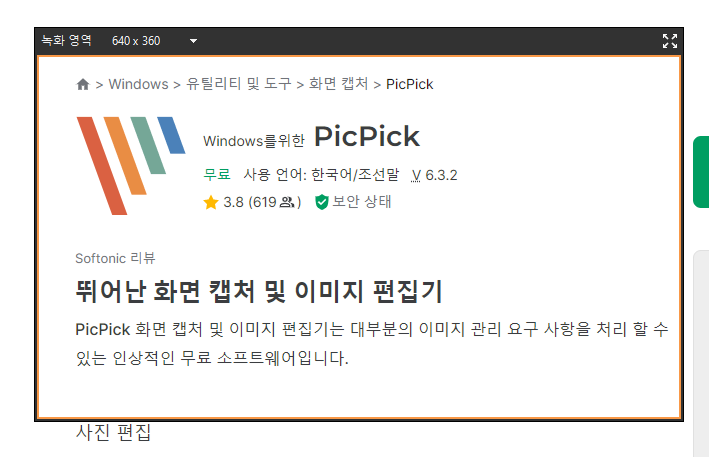
우측 상단에 있는 REC 버튼을 누르면 화면 녹화가 시작됩니다. 원하는 화면 녹화를 진행해주신 뒤 저장하실 수 있습니다.
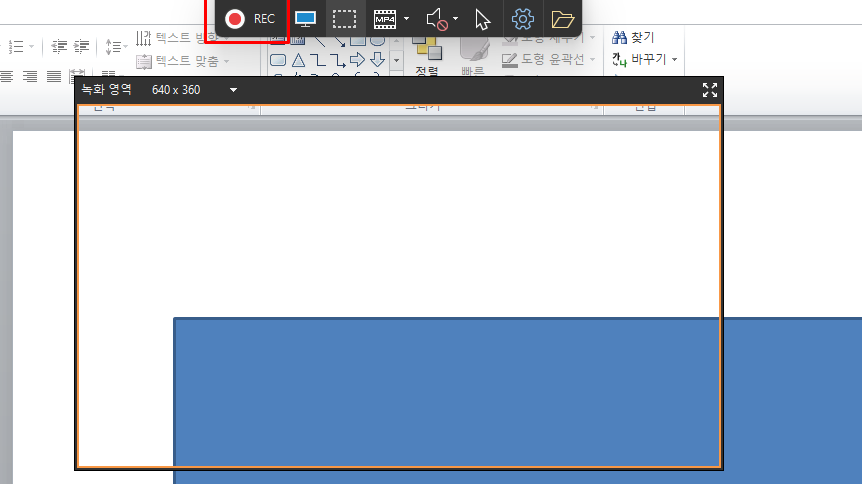
옵션에 있는 녹화설정을 통해 파일 형식과 화질을 지정할 수 있으며, 저장할 파일 위치도 정할 수 있습니다.
저장 파일 형식은 MP4 혹은 GIF 가 가능하며, 화질은 5단계로 (최저화질, 저화질, 중간화질, 고화질, 최고화질) 구분되어 있습니다.
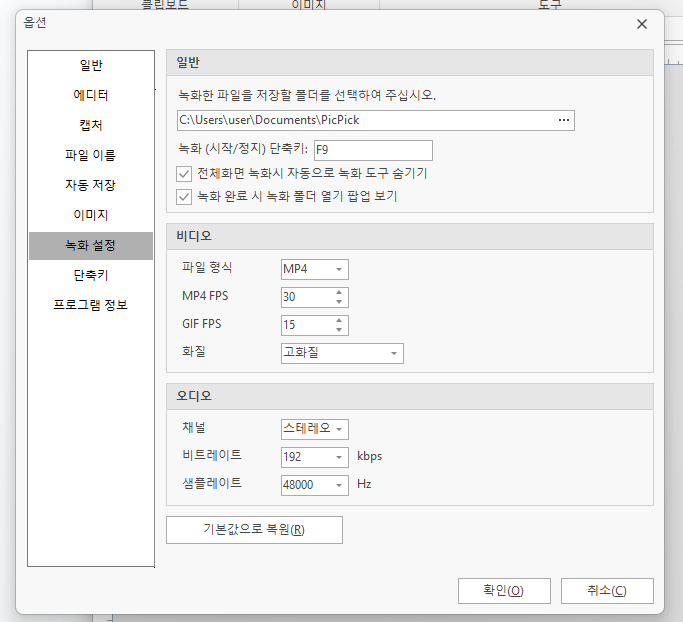
모두 간단하게 설정이 가능하기 때문에 픽픽은 컴퓨터, 노트북 사용 시 정말 유용하게 사용할 수 있는 화면 캡쳐, 화면 녹화 프로그램입니다.
화면 캡쳐 프로그램 단축키
매번 화면 캡쳐시마다 픽픽에 들어가지 않고 단축키를 눌러 화면 캡쳐 사용이 가능합니다. 좌측 하단에 있는 옵션에 들어가줍니다.
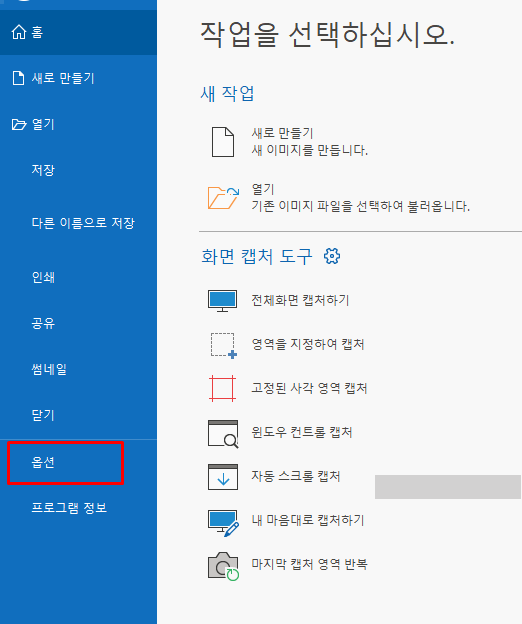
옵션-단축키에서 원하시는 단축키로 설정이 가능합니다. 주로 영역을 지정하여 캡쳐하기나 전체화면 캡쳐하기를 사용한다면 원하시는 것에 따라 편하게 기억할 수 있도록 단축기 설정을 해주는 것이 좋습니다.
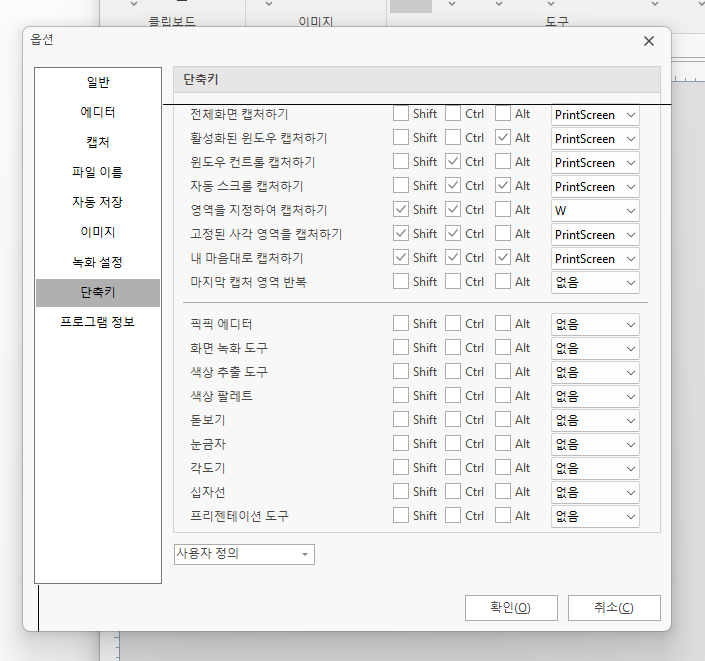
단축키 지정 외에도 파일 저장 형식, 이미지 화질 등 모두 옵션 탭에서 지정이 가능합니다. 화면 캡쳐 프로그램 픽픽 다운로드 받으셔서 편리하게 캡쳐, 녹화 진행하시길 바랍니다. 개인적으로 잘 쓰고 있는 프로그램으로 추천 드립니다.

'생활정보' 카테고리의 다른 글
| 5월 제철음식 효능 알고 맛있게 즐기는 법 (0) | 2023.05.01 |
|---|---|
| 간편하게 구글 크롬 다운로드 하는 법 오류 시 삭제 방법 (0) | 2023.04.30 |
| 핸드폰 유심 잠김 해제코드 PUK 코드 해결 방법 (0) | 2023.04.27 |
| 쿠팡이츠 와우할인 5~10% 할인 쿠팡와우 멤버십 혜택 (0) | 2023.04.26 |
| 쿠키만 삭제 하면 되는 HTTP ERROR 400 오류 해결 방법 (0) | 2023.04.21 |
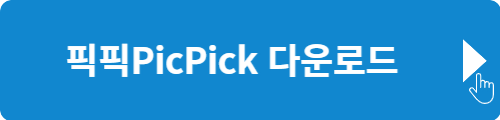
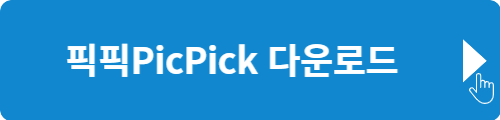




댓글