컴퓨터나 노트북 화면이 너무 밝거나 어두울 경우에는 조절이 필요한데요, 간단한 방법으로 화면 밝기 조절을 진행할 수 있습니다. 컴퓨터 노트북 화면 밝기 조절 안될 때는 아래 방법을 통해 진행해보세요. 총 2가지 방법을 안내 드리겠습니다.
노트북 화면 밝기 조절 방법 1. 키보드
먼저 노트북 화면 밝기를 조절하는 방법 첫번째로 키보드를 통한 조절 방법이 있습니다. 아주 간단한 방법으로 키보드 2개만 누르면 조절이 가능하기 때문에 아래 키보드 화면을 보고 바로 따라해보세요.


키보드에 있는 Fn 버튼을 누른 뒤 화면을 어둡게 하고 싶을 경우 F5 (해 모양과 - 모양이 있는 키보드)를 눌러주세요. 화면을 밝게 하고 싶을 경우 Fn 버튼을 누른 뒤 F6 (해 모양과 + 모양이 있는 키보드)를 눌러주면 화면이 밝아집니다.
Fn버튼을 누른 뒤 F5나 F6을 눌러도 화면 밝기가 밝아지지 않을 경우 F2 또는 F3에 해 모양과 +- 모양이 있는지 봐주시기 바랍니다. Fn버튼은 보통 Ctrl 버튼 쪽에서 찾으실 수 있습니다.
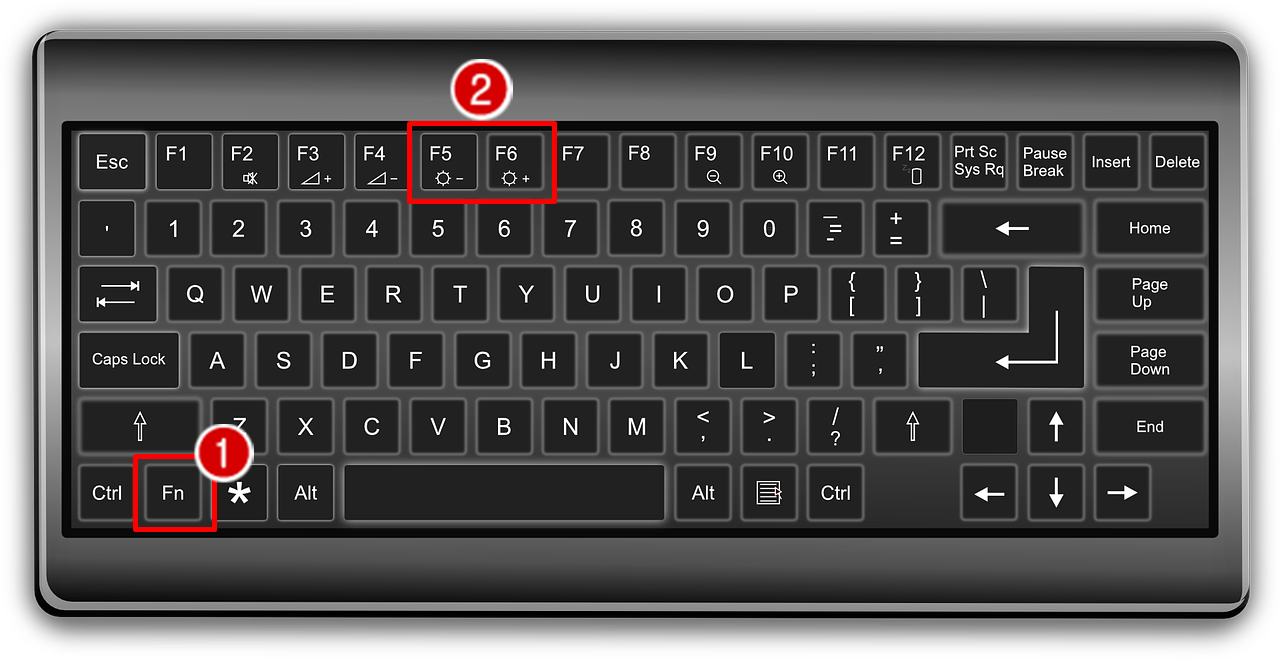
키보드를 통한 방법으로 노트북 화면 밝기가 조절되지 않을 경우 아래 안내대로 진행해보시기 바랍니다.
노트북 화면 밝기 조절 방법 2. 디스플레이 설정
바탕화면에서 빈 공간에 마우스를 둔 뒤 오른쪽 버튼을 누르면 여러 탭이 뜹니다. 그 중 '디스플레이 설정'에 들어갑니다.

디스플레이 설정에 들어간 뒤 밝기 및 색 탭에서 밝기를 조절합니다. 동그란 버튼을 좌우로 옮기며 원하는 밝기 정도를 지정할 수 있습니다. 이렇게 하면 간단한 방법으로 노트북 화면 밝기 조절이 가능합니다.
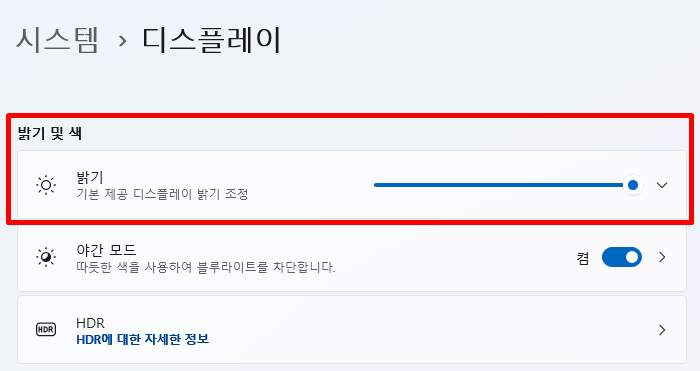
안내드린 방법으로도 노트북 화면 밝기 조절 안될 경우에는 배터리 문제이거나 충전 문제일 수 있습니다. 노트북은 배터리가 없으면 배터리 절약 모드로 화면 밝기를 낮춰 배터리 소모를 줄이는 경우가 있습니다. 이럴 경우 충전기를 연결한 뒤 화면 밝기 조절을 다시 해보시기 바랍니다.

'생활정보' 카테고리의 다른 글
| 야간 및 토요일 일요일 공휴일 진료 가능한 가까운 병원 약국 리스트 (0) | 2024.06.09 |
|---|---|
| 그림판 모자이크 방법 1분이면 충분 사진 모자이크 (0) | 2024.06.02 |
| 과일 씨앗 과일껍질 일반쓰레기 음식물쓰레기 분류 총정리 (0) | 2024.05.12 |
| 어색한 자리나 소개팅에서 분위기 풀어주는 대화주제 추천 TOP5 (0) | 2024.05.02 |
| 초중고 생활기록부 조회 열람 카톡으로 1분이면 확인 가능 카카오톡 생기부 (0) | 2024.03.28 |




댓글